Файлы и файловая система
«Файлы и файловая система»
Код ОГЭ: 2.1.2 Создание, именование, сохранение, удаление объектов, организация их семейств. Файлы и файловая система. Архивирование и разархивирование. Защита информации от компьютерных вирусов
Файлы. Файловая система
Информация, имеющаяся на компьютере, хранится на дисках в файлах.
[idea]Под файлом понимают логически связанную совокупность данных или программ, для размещения которой во внешней памяти выделяется именованная область.[/idea]Файлы могут содержать тексты, аудиозаписи, рисунки, видеофильмы, программы и т. д.
[idea]Часть операционной системы (ОС), работающая с файлами и позволяющая найти свободное место при записи нового файла во внешней памяти, а также обеспечивающая хранение данных и доступ к конкретному файлу, называется файловой системой.[/idea]Файловая система определяет схему записи информации, содержащейся в файлах, на физический диск.
Диски (гибкие, жесткие, портативные, CD, DVD и т. п.), хранящие файлы, используют разные принципы записи и чтения информации. Диски должны быть отформатированы. Форматирование жесткого диска выполняется в три этапа. Сначала проводят форматирование низкого уровня, затем на диске организовывают разделы, после чего проводят форматирование высокого уровня.
Первый этап — форматирование низкого уровня — выполняется еще на заводе, и изготовитель указывает только форматную емкость диска. Физическое форматирование всегда выполняется одинаково, независимо от свойств операционной системы.
В накопителях на жестких дисках данные записываются и считываются универсальными головками чтения/записи с поверхности вращающихся магнитных дисков, разбитых на дорожки. Дорожка — это одно «кольцо» данных на одной стороне диска. Дорожка записи на диске слишком велика, чтобы использовать ее в качестве единицы хранения информации. Поэтому дорожки на диске разбивают (в процессе форматирования низкого уровня) на нумерованные отрезки, называемые секторами. Стандартный размер поля данных сектора для жесткого диска — 512 байт, для оптического — 2048 байт. Количество секторов может быть разным в зависимости от плотности дорожек и типа накопителя. Например, дорожка гибких дисков может содержать от 8 до 36 секторов, а дорожка жесткого диска — от 380 до 700.
Группы секторов, рассматриваемые операционной системой как одно целое, объединяются в кластеры. Кластер является наименьшей единицей адресации при обращении к данным. Каждый кластер имеет свой номер. В отличие от размера сектора, размер кластера (число секторов, от 1 до 128) строго не фиксирован. Он выбирается кратным степени числа 2.
При записи файла операционная система выделяет кластеру некоторое пространство на диске. Это пространство выделяется целыми кластерами, так что каждый файл, в зависимости от его размера, занимает один или несколько кластеров. Операционная система сама определяет, какие именно кластеры соответствуют данному файлу и в какие реальные сектора диска при этом производится запись.
Файлы на диске записываются в свободные кластеры, поэтому фрагменты одного и того же файла могут находиться в разных местах диска. Данные о том, в каком месте диска записан тот или иной файл, хранятся в файловой системе. Производительность компьютера является наилучшей, когда фрагменты файла занимают кластеры, идущие на диске подряд, т. к. операция поиска физических координат файла при его большой фрагментации довольно затруднительна.
Самой распространенной на сегодняшний день является файловая система NTFS (New Technology File System), хотя иногда еще используется файловая система FAT32. Размер кластера в системе NTFS не зависит от размера диска, и для больших дисков эта система работает значительно эффективнее. Кроме того, она обеспечивает больший уровень быстродействия, чем FAT32, средства защиты, шифрования, восстановления и сжатия информации, контроль над доступом и ряд других возможностей, недоступных ни в одной версии файловой системы FAT.
На втором этапе форматирования на жестком диске создают один или несколько разделов. В большинстве случаев при установке на компьютер нового жесткого диска на нем создается один раздел.
Создание нескольких разделов дает возможность разделить информационное пространство диска. Это необходимо, если предполагается использовать на одном компьютере несколько операционных систем (один раздел поддерживает одну файловую систему).
Кроме того, рекомендуется создавать несколько разделов и в целях безопасности: желательно иметь как минимум два раздела — один для хранения служебных файлов операционной системы и прикладных программ, другой — для хранения данных (документов, фотографий, коллекций музыки и фильмов и т. д.), с которыми работает пользователь. Для создания на жестком диске разделов можно использовать как стандартные программы, так и отдельные утилиты.
В каждом разделе можно создать несколько логических дисков. Они будут восприниматься как отдельные устройства. Каждое из них обозначается буквой латинского алфавита.
В операционной системе Windows для наименования дисков используются одна буква и двоеточие:
A: — первый дисковод гибких дисков;
B: — второй дисковод (если установлен);
C: — первый жесткий диск (или первый том первого физического жесткого диска). Если на компьютере установлена только одна операционная система (например, Windows), она находится, как правило, именно на этом диске;
D:, …, Z: — эти буквы выделены для других дисков, томов, устройств CD/DVD, USB–дисков, сетевых, съемных дисков и переносных устройств. Операционная система Windows присваивает буквенные обозначения поочередно (их можно изменять с помощью специальной функции Управление компьютером).
После создания разделов необходимо выполнить форматирование высокого уровня, при котором создаются структуры для работы с файлами и данными — оглавление диска и две копии таблицы размещения файлов.
В дальнейшем обслуживание дисков производится с помощью специальных сервисных программ — утилит.
Дефрагментация файлов
Процесс разбиения файла на фрагменты при записи на диск называется фрагментацией. Файлы, которые располагаются в цепочках из несмежных кластеров, называются фрагментированными. При большой степени фрагментации замедляется доступ к файлам. Дефрагментация — перераспределение файлов на диске, при котором они располагаются в непрерывных областях. Для нее существуют специальные программы — утилиты дефрагментации. Дефрагментация чаще всего требуется для файловых систем FAT.
Проверка диска
Существуют также утилиты проверки диска, которые проверяют правильность информации в таблицах распределения файлов и осуществляют поиск сбойных блоков диска. Один из видов нарушений файловой структуры — потерянные кластеры: отдельные кластеры или их цепочки, помеченные как занятые, но не принадлежащие ни одному файлу. Возможны также пересечения цепочек кластеров — ситуации, когда два файла ссылаются на одни и те же кластеры. Для исправления подобных ошибок программы проверки используют информацию из копий таблиц размещения файлов.
Объекты файловой системы Windows
Объектами файловой системы Windows являются файл и папка. Файловая система обеспечивает возможность доступа к конкретному файлу и позволяет найти свободное место при записи нового файла. Операционная система отвечает за следующие действия, связанные с обслуживанием файловой системы:
- создание файлов и папок, присвоение им имен и их переименование;
- копирование и перемещение файлов между дисками компьютера, между папками одного диска, удаление файлов и папок;
- навигация по файловой структуре с целью доступа к заданному файлу, папке;
- управление атрибутами файлов.
ФАЙЛ
Создание файла включает в себя присвоение ему имени и регистрацию его в файловой системе.
Полное имя файла состоит из двух частей: собственно имени и расширения имени (типа файла). Имя от расширения отделяется точкой. Имя файла может включать до 256 любых символов, кроме следующих специальных знаков: \/ : * ? « » < > |, разрешается использовать пробелы и точки. Прописные и строчные буквы не различаются. Рекомендуется давать файлу такое имя, которое отражает суть хранящейся в нем информации.
Расширением имени считаются все символы, идущие после последней точки. Расширение файла показывает, какого рода информация содержится в данных — рисунок, текст, программа и т. д., и обычно состоит из трех или (реже) четырех букв. Существует огромное множество расширений. Ниже приведены некоторые из них:
ехе — «исполняемый» файл, содержащий программу;
cfg — конфигурационный файл, в котором программа указывает параметры своей работы;
dll — динамически подключающаяся библиотека данных, к которой могут обратиться по мере надобности сразу несколько программ;
sys — системный файл (драйвер устройства);
Ink — файл ярлыка (указателя на другой файл и проч.);
hlp — файл справки, а иногда и полное руководство по той или иной программе;
tmp — временный файл;
txt, rtf, doc, docx — текстовые файлы;
htm, html — гипертекстовый документ Интернета;
xls, xlsx — электронная таблица;
dat — файл данных;
wav, mp3 — звуковые файлы;
mpeg, avi — видеофайлы;
bmp, jpg, tiff, gif, png — графические изображения;
arj, zip, rar, 7z — файлы «архивов»;
ppt, pptx — презентация.
Таким образом, по расширению файла можно легко определить, с помощью какой программы этот файл был создан. Пользователи ОС Windows чаще имеют дело не с расширением файла, а с соответствующим ему графическим значком — пиктограммой. Значки имеют разный вид в зависимости от того, к какой именно программе привязан тот или иной тип файла.
Действия со значком (пиктограммой) файла означают действия с самим файлом. Например, удаление значка приводит к удалению файла, копирование — к копированию файла и т. д.
Иногда одним значком могут обозначаться файлы сразу нескольких типов, а расширение файла во всех случаях остается неизменным. По нему ОС автоматически распознает приложение, создавшее этот файл, что позволяет автоматизировать запуск прикладных программ через имя файла.
ПАПКА
Еще одним важным объектом файловой системы ОС Windows является папка. Папка ОС Windows играет ту же роль, что и обычная папка для хранения документов в делопроизводстве: она позволяет упорядочить хранение документов (иногда папку называют каталогом). Иными словами, папка — это контейнер для программ и файлов.
Файлы объединяют в папки (каталоги) для удобства хранения и поиска. Папки могут быть вложены друг в друга, образуя многоуровневую древовидную структуру.
Корневой каталог (папка) содержит вложенные каталоги (папки) первого уровня, каждый из которых также может содержать вложенные каталоги (папки) второго уровня и т. д. В папках всех уровней могут храниться файлы.
Папка отображается на экране с помощью значка (пиктограммы), имеющего вид канцелярской папки. Помимо файлов папка может содержать другие папки и ярлыки. Размер папки и общий объем ее содержимого можно узнать из свойств папки. Для вывода окна свойств нужно вызвать контекстное меню папки (щелчком правой кнопки мыши) и выбрать команду Свойства.
В процессе форматирования диска автоматически создается корневая папка — таблица файловой системы диска, содержащая список всех вложенных в нее других папок и всех находящихся на диске файлов. Папка, содержащая другие вложенные в нее папки, по отношению к ним называется родительской, а вложенные папки называются дочерними.
Правила присвоения имени папке аналогичны именованию файлов, но папкам обычно не задают расширение (ОС никак не реагирует на расширение папки и воспринимает его просто как продолжение имени).
Чтобы указать местонахождение какого–либо файла, пишут его полное имя, которое состоит из пути к файлу и имени файла. Путь начинается с имени диска, на котором записан файл, затем ставится двоеточие, обратная наклонная черта и перечисляется последовательность всех имен папок (каталогов), которые необходимо открыть, чтобы получить доступ к файлу. Все промежуточные папки разделяются между собой символом «\».
Если корневая папка размещена на логическом диске С, то путь доступа к файлу может быть записан следующим образом:

ЯРЛЫК
Важным понятием в среде ОС Windows является ярлык. Изображается он обычно значком (пиктограммой) с черной изогнутой стрелкой в левом нижнем углу. Именно такой стрелкой он отличается от значка соответствующего ему объекта.
Ярлык — это небольшой по размеру (1–3 Кбайт) файл с расширением . lnk, в котором хранится ссылка (указатель) на какой–либо объект, указывающая его местоположение. Например, можно создать ярлыки для звуковых, графических, архивных файлов, содержащих программы, фильмы и т. п., а также для папок, дисков, принтеров, других компьютеров, интернет–страниц и т. д.
У каждого объекта может быть сколько угодно ярлыков. Объект и его ярлыки обычно располагаются в разных местах. Например, можно разместить файл, запускающий какую–либо программу, в одной папке (чаще всего это одна из папок внутри папки Program Files), а ярлык (или несколько ярлыков) к этому файлу — в любом другом месте, например на Рабочем столе, в Главном меню или в другой папке.
Создание ярлыков позволяет экономить место на жестком диске, избавляя от необходимости создавать множество копий объектов на компьютере.
Ярлыки служат для ускорения открытия папок, запуска программ или документов, доступа к устройствам. Действия, которые можно совершать с ярлыками, аналогичны действиям над файлами (папками). Открыть ярлык — значит открыть (запустить) связанный с этим ярлыком объект. Таким образом, для пользователя приемы работы с ярлыками ничем не отличаются от приемов работы с их объектами.
Ярлык можно легко создать или удалить, что никак не влияет на связанный с ним объект, — никакие новые объекты или их копии, кроме самого ярлыка, при этом не создаются и не удаляются. Аналогично, копирование или перемещение ярлыка приводит лишь к копированию (перемещению) его самого, а не соответствующего ему объекта.
Действия с файлами и папками
Открытие файла для ОС означает его подготовку к работе с тем приложением, с которым связан тип этого файла. Подготовка включает в том числе запуск соответствующей программы, в которой данные файла могут быть просмотрены или обработаны. Открытие исполняемого файла означает запуск программы, в нем содержащейся.
Закрытие файла означает разрыв связи между файлом и открывшей его программой.
Изменение (редактирование) файла — это внесение любых изменений в содержание данных файла.
Копирование файла (папки) означает, что в той же папке (но с другим именем) или в другой папке, на том же или другом внешнем носителе создается еще один файл (папка), который является точной копией исходного.
Перемещение файла (папки) означает, что исходный файл (папка) пересылается на другое место (в другую папку или на другой внешний носитель). Новый файл (папка) при этом не возникает, просто исходный файл (папка) меняет свой адрес.
Переименование файла (папки) означает замену старого имени файла на новое. При этом в конкретной папке не может быть двух папок с одинаковым именем или двух файлов с одинаковым полным именем.
Удаление файла или папки является временным. На самом деле они перемещаются при этом в специальную папку — Корзину. На уровне жесткого диска ничего не происходит — файлы остаются в тех же кластерах, где были записаны (изменяется только путь доступа к файлам и папкам).
Уничтожение файлов происходит при очистке Корзины — при этом файл удаляется из файловой структуры ОС (в таблице размещения файлов он помечается как удаленный), но физически все равно остается там же, где и был. Это сделано для минимизации времени проведения данной операции. Однако при этом появляется возможность записи новых файлов в кластеры, помеченных как «свободные».
Операции с файлами, папками и ярлыками в ОС Windows
Чтобы открыть папку, запустить программу или файл, нужно дважды щелкнуть по соответствующему объекту левой кнопкой мыши.
Если Windows известно (по расширению файла), с какой программой связан именно этот тип файлов, ОС самостоятельно откроет нужный документ в окне программы. Музыкальный файл, например, запустится в Windows Media Player, текстовый документ откроется в Блокноте, рисунок — в Фотоальбоме и т. д.
Просмотреть содержимое папок, имеющихся на дисках компьютера, можно с помощью системы окон Мой компьютер и программы Проводник.
Для открытия окна Мой компьютер нужно дважды щелкнуть мышью на значке Мой компьютер на Рабочем столе или в Главном меню кнопки Пуск.
Правую часть окна Мой компьютер занимает рабочее поле, где отображаются значки дисков и других накопителей, установленных на компьютере: жестких дисков, CD (DVD), дисковода гибких дисков, флеш–накопителей и т. д. Диск, на который была установлена операционная система Windows, помечается логотипом Windows. Этот диск называют системным.
Для вывода информации о том, сколько свободного пространства имеется на каждом жестком диске, нужно в контекстном меню окна Мой компьютер выбрать команду Вид/Таблица. В основной части окна для каждого диска будут указаны полный объем диска и его свободное пространство. Если дополнительно выбрать команду Упорядочить значки/Свободно, список дисков будет отсортирован по порядку возрастания свободного объема каждого диска.
СОЗДАНИЕ ЯРЛЫКОВ
Чтобы создать ярлык нужной программы, например, на Рабочем столе, следует через меню Пуск найти значок этой программы и перетащить его на Рабочий стол, удерживая нажатой правую кнопку мыши. В момент, когда отпускается правая кнопка мыши, открывается контекстное меню, где нужно выбрать опцию Создать ярлык.
Для создания ярлыков к любому файлу или папке удобно использовать меню Файл программы Мой компьютер. Для этого надо установить курсор на названии файла (папки) и выбрать в меню Файл команду Создать ярлык.
СОЗДАНИЕ ПАПОК
Чтобы создать папку, например, на Рабочем столе, нужно выбрать в контекстном меню пункт Создать/Папка. Папка будет создана под именем Новая папка, в поле ее названия сразу же будет установлен курсор для переименования.
Переименовать папку можно и позже. Для этого в контекстном меню папки нужно выбрать опцию Переименовать и ввести в прямоугольнике под папкой ее новое имя. (Чтобы переключить клавиатуру с одного языка на другой, можно использовать установленную комбинацию клавиш — Ctrl+Shift либо Alt+Shift — или щелкнуть мышью по индикатору языка в правой части панели задач и выбрать нужную раскладку.)
Для создания папки в окне Мой компьютер можно выбрать команду меню Файл/Создать/Папку или контекстного меню Создать/Папку. После ее выполнения в конце списка папок и файлов этого окна появится значок с именем Новая папка. Имя папки можно сразу изменить.
ВЫДЕЛЕНИЕ ФАЙЛОВ И ПАПОК
Чтобы выполнять операции с файлами или папками, эти объекты необходимо выделить. Для выделения отдельного файла или одиночной папки нужно один раз кликнуть по ним мышкой. Если необходимо выполнить какие–либо операции с несколькими файлами или папками, следует выделить их все одновременно. Для этого нужно нажать клавишу Ctrl и далее выборочно щелкать по значкам файлов или папок, выделяя их.
Если объекты (файлы и папки) расположены рядом, то можно выделить первый (последний) объект, затем нажать клавишу Shift и указать последний (первый) объект. Еще один способ выделения расположенных рядом объектов — с помощью левой кнопки мыши — протягивание курсора вокруг группы файлов и (или) папок (так называемый метод лассо).
Для одновременного выделения всех без исключения объектов папки можно использовать комбинацию клавиш Ctrl+A.
ПЕРЕИМЕНОВАНИЕ ФАЙЛОВ И ПАПОК
Переименовать файл или папку можно, выбрав в контекстном меню команду Переименовать; затем ввести новое имя и нажать клавишу Enter. Чтобы отказаться от переименования, во время редактирования надо нажать клавишу Esc.
ПЕРЕМЕЩЕНИЕ И КОПИРОВАНИЕ ФАЙЛОВ И ПАПОК
Для перемещения или копирования объектов их сначала необходимо выделить. Затем выбрать в меню Правка команду Переместить в папку (или Копировать в папку), перейти в требуемую папку и нажать кнопку Переместить (соответственно Копировать).
Проще, однако, пользоваться следующей последовательностью действий для перемещения, копирования объектов, создания ярлыков с помощью мыши:
- Добиться того, чтобы на экране была видна конечная папка, диск или окно.
- Выбрать объекты для перемещения (копирования).
- Захватив объекты правой кнопкой мыши, переместить их в конечную папку и отпустить кнопку мыши.
- Выбрать в появившемся контекстном меню одну из команд: Переместить, Копировать или Создать ярлык.
Использование правой кнопки мыши намного проще и безопаснее по сравнению с работой левой кнопкой.
УДАЛЕНИЕ ФАЙЛОВ И ПАПОК
Удалить файлы или папки можно следующими способами:
- в контекстном меню объекта выбрать команду Удалить;
- выделить объект и нажать клавишу Delete или нажать на панели инструментов кнопку «Удалить»;
- захватить объект левой кнопкой мыши и перетянуть его в Корзину.
КОРЗИНА
Система Windows сохраняет удаленные файлы в Корзине, которая расположена на Рабочем столе. Ею можно воспользоваться для восстановления файлов, удаленных по ошибке.
Для просмотра содержимого Корзины следует дважды щелкнуть по ее значку. Для восстановления удаленных папок, файлов и ярлыков из Корзины нужно выбрать в ней их значки, а затем в контекстном меню или в меню Файл выбрать команду Восстановить.
Архивирование и разархивирование
Сжатие информации — это процесс преобразования информации файла к виду, при котором уменьшается избыточность в ее представлении и, соответственно, требуется меньший объем памяти для ее хранения.
Сжиматься могут как один, так и несколько файлов, которые в упакованном виде помещаются в так называемый архивный файл, или архив.
[idea]Архив — это специальным образом организованный файл, содержащий в себе один или несколько файлов в сжатом или несжатом виде и служебную информацию об их именах, датах и времени их создания или модификации, размерах и т. п.[/idea]Файлы архивов могут иметь формат ZIP, RAR, LZH, ARJ, ARC, TAR и др. в зависимости от программы–архиватора, с помощью которой они были созданы.
Файлы, упакованные в архив, занимают меньше места на диске и быстрее передаются по каналам связи в компьютерных сетях. Кроме того, упаковка группы файлов в один архивный файл значительно упрощает работу с ними: копирование, перенос на другой компьютер и т. п.
Принято различать архивацию и упаковку (или компрессию, сжатие) данных. В первом случае речь идет о слиянии нескольких файлов и даже каталогов в единый файл — архив, во втором — о сокращении объема исходных файлов путем устранения избыточности.
Процесс восстановления файлов из архива (на диск или в оперативную память) точно в таком виде, какой они имели до загрузки в архив, называется разархивацией (распаковкой) данных.
Принцип работы программ–архиваторов основан на поиске в файлах избыточной информации и последующем ее кодировании, позволяющем получить минимальный объем хранимых данных. В список задач архиваторов могут входить не только архивация или упаковка файлов, но и сохранение дерева файловой системы, атрибутов и имен файлов, шифровка данных архива, архивация с паролем и т. д.
Степень сжатия зависит от используемой программы, метода сжатия и типа исходного файла. Лучше всего упаковываются файлы графических образов, текстовые файлы и файлы данных, которые могут быть сжаты до 5–40 % от исходного размера. Хуже сжимаются файлы исполняемых программ и загрузочных модулей — до 60–90 %. Почти не сжимаются архивные файлы.
Большие по объему архивные файлы могут быть разбиты на несколько частей. Такие архивы называются многотомными, а их составные части — томами. Преимущество многотомных архивов в том, что их части можно записать на несколько носителей (диски, флеш–диски и пр.).
Чтобы при распаковке данных не зависеть от наличия соответствующей программы–архиватора, можно создать так называемый самораспаковывающийся архивный файл. Это загрузочный (исполняемый) модуль, который самостоятельно разархивирует находящиеся в нем данные при его запуске. Самораспаковывающийся архив называют также SFX–архивом (англ. SelF–eXtracting). Обычно они создаются в форме ЕХЕ–файла.
Наиболее популярными программами–архиваторами на сегодняшний день являются WinZip и WinRAR. «Родным» архивным форматом первого из них является формат ZIP, второго — RAR, несмотря на то что каждый из них поддерживает работу еще с десятками других архивных форматов.
Защита информации от компьютерных вирусов
Компьютерные вирусы — это программы или фрагменты программного кода, которые, попав на компьютер, могут вопреки воле пользователя выполнять различные операции: создавать или удалять объекты, модифицировать файлы, осуществлять действия по собственному распространению по локальным вычислительным сетям или по сети Интернет, создавать всевозможные помехи в работе на компьютере.
Важнейшей функцией компьютерных вирусов является заражение (инфицирование) — модификация программных файлов, файлов данных или загрузочных секторов дисков таким образом, что последние сами становятся носителями вирусного кода и в свою очередь могут осуществлять вышеперечисленные операции.
Источниками распространения вирусов чаще всего является Интернет, в том числе электронная почта, внутренние сети интранет (например, частные домашние или офисные сети), съемные носители для обмена информацией между компьютерами.
ПРИЗНАКИ ПРОЯВЛЕНИЯ ВИРУСОВ
При заражении компьютера вирусом очень важно своевременно его обнаружить. Для этого следует знать основные признаки проявления вирусов, первыми из которых являются:
- вывод на экран непредусмотренных сообщений или изображений;
- подача непредусмотренных звуковых сигналов;
- самопроизвольный запуск каких–либо программ;
- самопроизвольные попытки компьютера выйти в Интернет;
- неожиданное увеличение исходящего интернет–трафика.
Есть также косвенные признаки наличия вируса в ПК:
- прекращение работы или неправильная работа ранее успешно функционировавших программ;
- частые зависания и сбои в работе компьютера;
- медленная работа компьютера при запуске программ;
- невозможность загрузки операционной системы;
- исчезновение файлов и каталогов или искажение их содержимого;
- изменение даты и времени модификации файлов, их размеров;
- неожиданное значительное увеличение количества файлов на диске;
- существенное уменьшение размера свободной оперативной памяти;
- частое обращение к жесткому диску (часто мигает лампочка на системном блоке);
- браузер «зависает» или ведет себя неожиданным образом (например, окно программы невозможно закрыть) и т. д.
Следует заметить, что вышеперечисленные явления необязательно вызываются присутствием вируса, а могут быть следствием других неполадок. Наличие таких «симптомов» может быть вызвано сбоем в аппаратном или программном обеспечении. Правильная диагностика состояния компьютера нередко затруднена. Однако эти «симптомы» могут быть признаками вируса в компьютере, и при их появлении рекомендуется провести полную проверку компьютера антивирусной программой.
Классификация компьютерных вирусов
По типу действий, совершаемых на компьютере пользователя, вредоносные объекты обычно разделяют на две категории: вредоносные программы и потенциально (условно) нежелательные программы.
Вредоносные программы создаются специально для несанкционированного пользователем уничтожения, блокирования, модификации или копирования информации, нарушения работы компьютеров или компьютерных сетей. К данной категории относятся вирусы и черви, троянские программы и вредоносные утилиты.
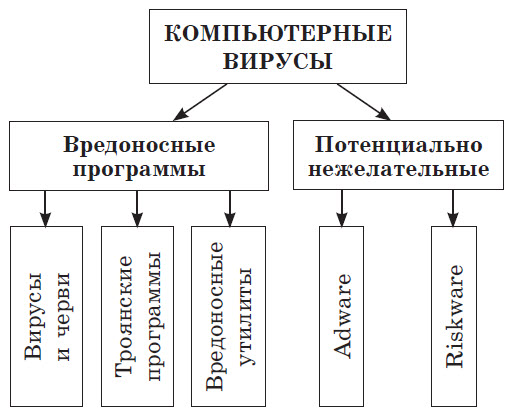
Вирусы и черви обладают способностью к несанкционированному саморазмножению, при этом полученные копии также обладают этой способностью.
Черви «переползают» с компьютера на компьютер, используя сети и электронную почту, благодаря чему обладают достаточно высокой скоростью распространения. Помимо сетевых адресов они часто используют данные адресной книги почтовых клиентов. Могут вообще не обращаться к ресурсам компьютера (за исключением оперативной памяти), но, бывает, создают рабочие файлы на дисках системы.
Вирусы заражают другие программы — добавляют в них свой код, чтобы получить управление при запуске зараженных файлов.
Троянские программы не создают свои самовоспроизводящиеся копии, т. е. не являются вирусом в традиционном понимании этого термина (они не заражают другие программы или данные); они не способны самостоятельно проникать на компьютер и распространяются под видом «полезного» программного обеспечения. Однако они уничтожают информацию на дисках, приводят систему к «зависанию», воруют конфиденциальную информацию и т. д. — вред от них может во много раз превышать потери от традиционной вирусной атаки.
Вредоносные утилиты представляют собой инструментарий, созданный для автоматизации создания других вирусов, червей или троянских программ, для взлома, конструкторы вредоносного кода и т. п. Для компьютера, на котором они исполняются, эти утилиты не представляют угрозы. В последнее время наиболее распространенными вредоносными программами стали черви. Далее по распространенности следуют вирусы и троянские программы. Некоторые вредоносные программы совмещают в себе характеристики двух или даже трех из перечисленных выше классов.
Потенциально нежелательные программы разрабатываются и распространяются легально и могут использоваться в повседневной работе, однако обладают функциями, которые могут причинить вред пользователю, но только при выполнении ряда условий. В настоящее время к потенциально (условно) нежелательным программам относят программы классов Adware и Riskware.
Adware — это рекламные программы, предназначенные для показа рекламных сообщений (чаще всего в виде графических баннеров), перенаправления поисковых запросов на рекламные веб–страницы, а также для сбора данных маркетингового характера об активности пользователя. Назначение adware–программ — неявная форма оплаты программ за счет показа пользователю рекламы. Кроме этого, подобные программы, как правило, никак не проявляют своего присутствия в системе — отсутствует значок в системном трее, нет упоминаний об установленных файлах в меню программ. Часто у них нет процедур деинсталляции, используются пограничные с вирусными технологии, позволяющие скрытно внедряться на компьютер пользователя и незаметно осуществлять свою деятельность.
Чаще всего такие программы встраиваются в бесплатное и условно–бесплатное ПО (freeware, shareware) или попадают на компьютер пользователя при посещении им «зараженных» веб–страниц. Большинство программ freeware и shareware прекращает показ рекламы после их покупки или регистрации.
К категории Riskware относят обычные программы (в том числе свободно продающиеся и широко используемые), которые, тем не менее, способны причинить вред (вызвать уничтожение, блокирование, модификацию или копирование информации, нарушить работу компьютеров или компьютерных сетей).
К категории таких программ относятся программы, имеющие бреши и ошибки, утилиты удаленного администрирования, программы загрузки (скачивания) файлов, автоматического переключения раскладки клавиатуры, мониторы активности компьютерных систем, утилиты для работы с паролями, для остановки процессов или скрытия их работы и проч.
По умолчанию в антивирусных продуктах обнаружение Riskware–программ отключено. При необходимости пользователь сам должен установить опцию поиска подобных программ.
ХАРАКТЕРИСТИКА АНТИВИРУСНЫХ ПРОГРАММ
Антивирусная программа — это программный пакет, предназначенный для эффективной защиты, перехвата и удаления из операционной системы компьютера максимального количества вредоносных (или потенциально вредоносных) программ.
В настоящее время большинство ведущих антивирусных программ сочетает в себе функции постоянной защиты (антивирусный монитор) и функции защиты по требованию пользователя (антивирусный сканер).
Антивирусный монитор запускается автоматически при старте операционной системы и работает в качестве фонового системного процесса, проверяя на вредоносность действия, совершаемые другими программами. При этом проверяются не только файлы на различных носителях информации, но и оперативная память компьютера. Основная задача монитора — обеспечивать максимальную безопасность при минимальном замедлении работы проверяемых программ. Монитор можно временно отключать — например, когда компьютер отключен от сети и не загружаются никакие файлы с внешних носителей.
Антивирусный сканер запускается самим пользователем и, как правило, заключается в полном или выборочном сканировании присутствующих на жестких и сетевых дисках компьютера файлов, а также в однократной проверке оперативной памяти компьютера. В большинстве случаев антивирусные сканеры гораздо требовательнее к ресурсам компьютера, нежели постоянная антивирусная защита.
Конспект урока по информатике «Файлы и файловая система».
Вернуться к Списку конспектов по информатике.